Administration
L’administration
Accéder à la gestion de contenu
Pour pouvoir gérer votre site internet WordPress, ajouter ou modifier des articles, des produits, approuver des commentaires… vous devez avant tout accéder à son interface d’administration :
- Tapez l’URL de votre site et ajoutez-y: «/wp-admin»
exemple : http://www.monsite.com/wp-admin - Entrez vos identifiant et mot de passe et cliquer sur «se connecter»
Si vous avez oublié votre mot de passe :
- cliquez sur «mot de passe oublié»
- suivez les instructions afin de recevoir un e-mail avec procédure de changement de mot de passe.
Nous vous conseillons d’utiliser des lettres en majuscules et minuscules, des chiffres et 1 ou 2 caractères spéciaux afin de sécuriser votre compte et ainsi votre site.

Les articles et les pages sous WordPress sont à différencier : en effet, les articles permettront de créer des actualités et du contenu dynamique, alors que l’utilisation des pages permet de créer des pages uniques et statiques hors flux temporel. Cela permet de créer des pages de présentations plus figées. On fera la distinction en fonction du type de contenus : des actualités (articles dans une catégorie Actualités) et une page de présentation de société (une page)
Tableau de bord
Vous accédez maintenant à l’interface d’administration de votre site, ou tableau de bord :
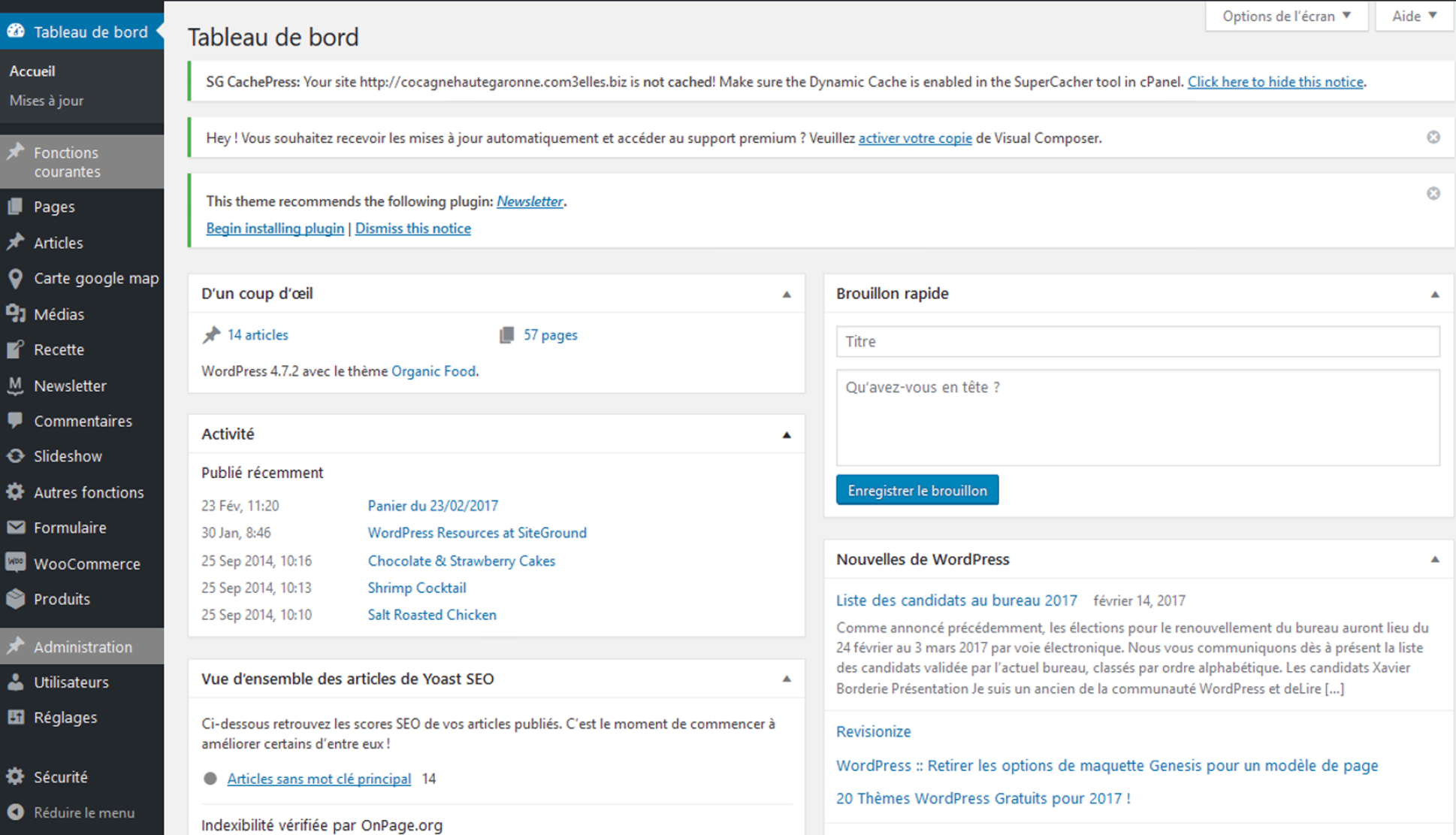
Sur le menu de la colonne de gauche, vous pourrez remarquer une partie «Fonctions courantes» comprenant la gestion des pages / articles / médias / newsletter /commentaires / formulaires... et une partie «Administration» pour la gestion de vos utilisateurs et pour les réglages plus techniques de votre site.
- Le module média vous permettra quant à lui de gérer vos images et vidéos et de les stocker à l’intérieur même de votre site.
- La gestion des éventuels commentaires laissés sur le site s’effectuera avec «commentaires» tandis que les formulaires seront gérés et/ou modifiés avec �«formulaire».
- Pour créer de nouveaux utilisateurs, rendez-vous dans «administration > utilisateurs» afin de créer de nouveaux identifiants pour un membre de votre entité, modifier ou supprimer des données, consulter votre profil.
Sur le tableau de bord du site, vous pourrez remarquer des accès rapides à différentes données dynamiques clés, par exemple :
- le nombre d’articles et de pages créés,
- les dernières modifications,
- un brouillon rapide,
- news WordPress,
- vue d’ensemble de votre référencement avec «Yoast SEO»,
- et un accès aux données de WooCommerce pour les sites concernés par le e-commerce.
La gestion des pages
Le concept de «pages» sous WP représente le contenu statique, qui ne changera pas ou peu. Les pages sont généralement utilisées pour réaliser des mises en page avancées. Enfin, les pages peuvent être hiérarchisées avec des pages «parents» et des pages «enfants».
- Rendez-vous dans pages > toutes les pages
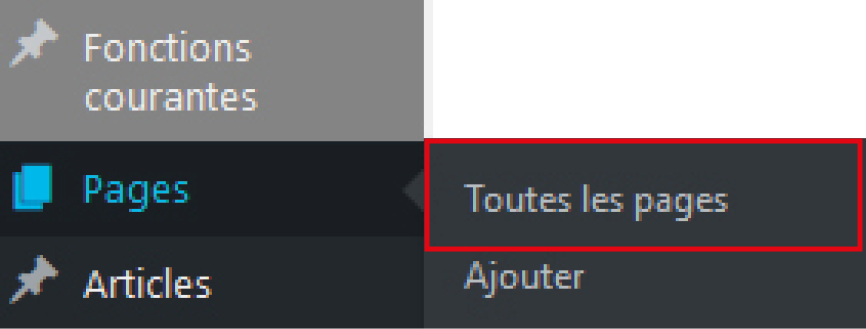
- Vous avez accès à la liste des pages existantes sur votre site :
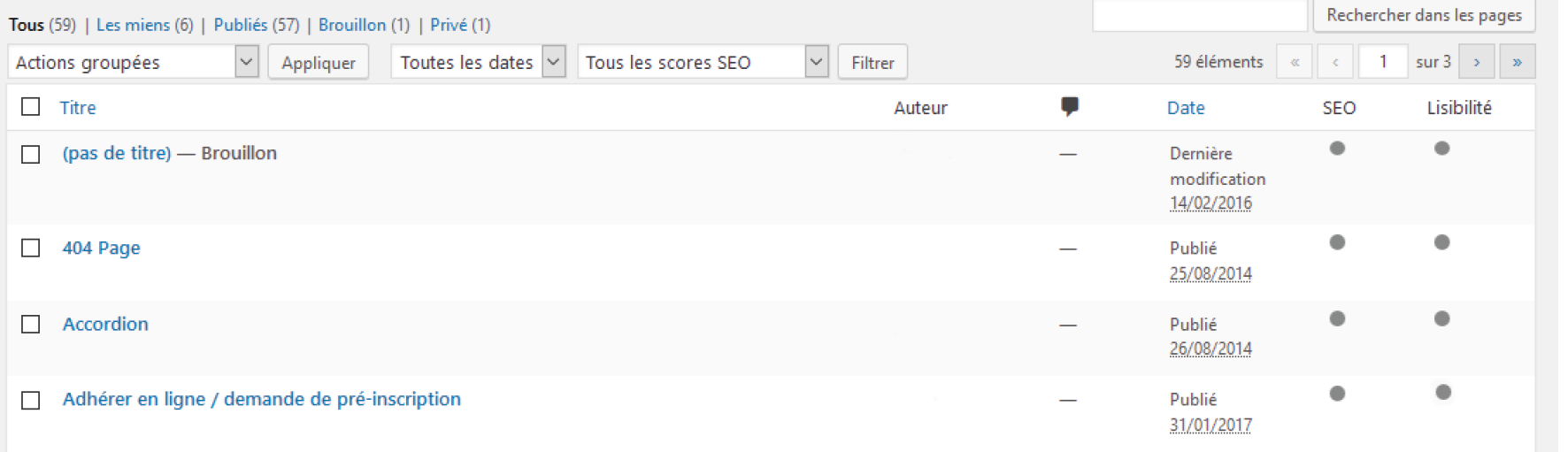
Pour modifier une page
-
cliquer sur la page désirée dans cette liste de pages :

Vous pourrez ajouter/ modifier le titre de la page, et son corps de texte, ajouter un média avec le bouton prévu à cet effet ou en collant un média directement dans le corps de texte...
- Onglet «parent» sur la colonne de droite : permet de la lier à un item du menu principal, en la faisant devenir «enfant» de cette page sélectionnée
- «prévisualiser les modifications» ayez un aperçu de votre page avant d’impérativement la «mettre à jour» avec le bouton correspondant pour l’enregistrer.
- Pour la mise en page avancée, référez-vous à l’article Page Builder.
La gestion des articles
Le concept d’«article» correspond au contenu dynamique dans le temps (actualités ou autres). Vous aurez la possibilité de classer ces articles dans des «catégories» ou grands thèmes abordés sur votre site.
- Rendez-vous dans articles > tous les articles

- Vous voyez la liste des différents articles existants sur votre site :
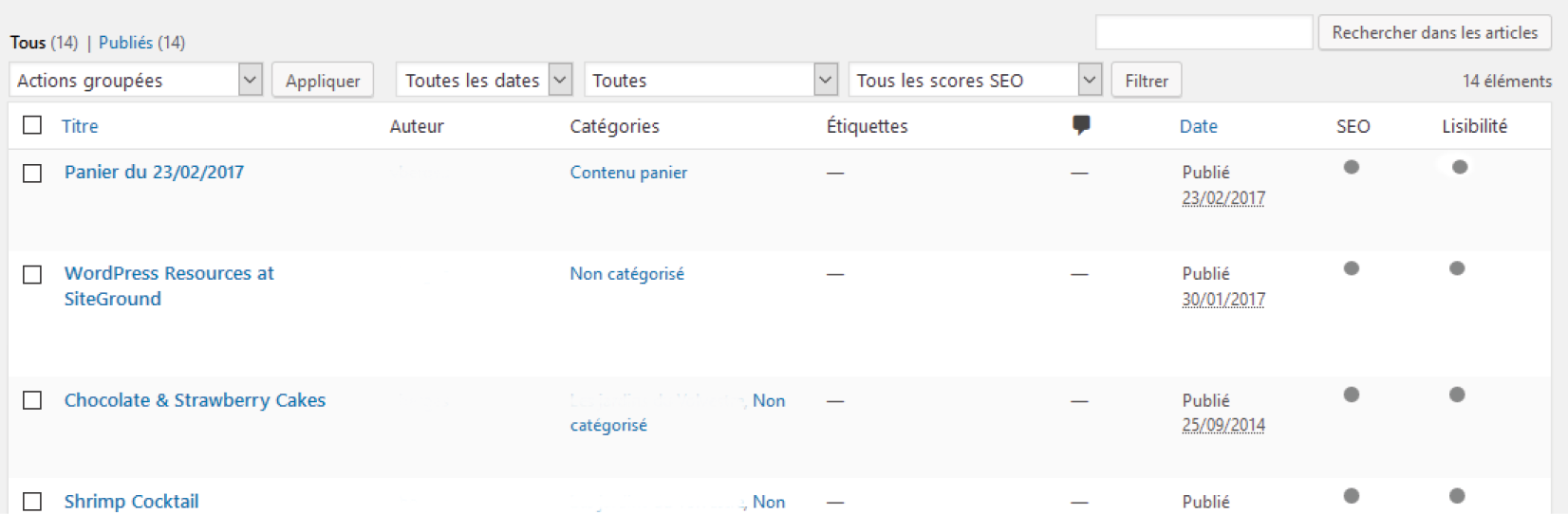
Modifier un article
- cliquez sur son titre et vous accéderez à la page de modification.

Tout comme pour la page, vous pourrez ajouter / modifier le titre de l’article et son corps de texte, ajouter un média...
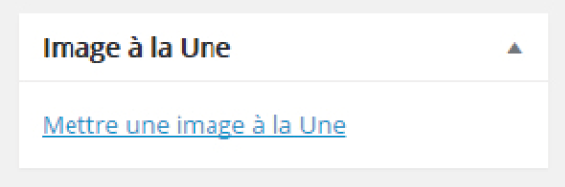
Vous pouvez également ajouter une «image à la une» qui sera vue dans la plupart des cas avec votre texte lors d’un aperçu de l’article. Si votre article contient plusieurs images, elle sera l’image principale et la plus mise en avant du post. Votre «image à la une» devra avoir une bonne définition en terme de pixels car elle sera relativement grande une fois que vous serez sur la page de l’article (la plupart des thèmes WP affichent leur «image à la une» avec une largeur d’environ 740 pixels). Son comportement dépendra du template et de sa programmation en amont.
Le meilleur moyen de voir si votre article vous convient est de le prévisualiser avec le bouton «prévisualiser les modifications» avant d’impérativement le «mettre à jour» avec le bouton correspondant pour l’enregistrer.