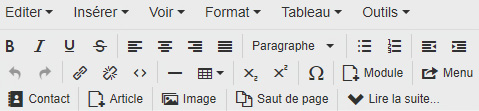Administration
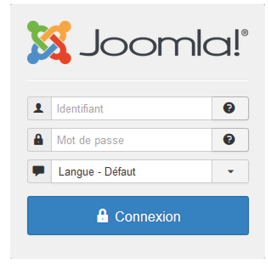
Pour changer les informations de votre compte (mot de passe, email, ...)
Cliquez sur l’icone en haut à droite de la console puis
L’administration
Les 2 moyens d’accéder à la gestion du contenu :
- Depuis la console d’administration pour la gestion avancée.
Cet accès permet de gérer tout le contenu du site, son agencement, les utilisateurs... - Depuis le site lui-même (en frontend) si un accès est configuré (voir plus bas).
Il est alors possible de modifier les articles, voire d’en créer.
Accès à la console d’administration
- Tapez http://www.mondomaine.com/administrator *
dans la barre d’adresse de votre navigateur. - Saisissez votre identifiant et votre mot de passe.
- Cliquez sur «Connexion» en bas de la page.
Connexion depuis le site
Si aucun module ni lien n’est configur�é sur votre site, l’URL pour se connecter est http://www.mondomaine.com/index.php?option=com\_users
Il est possible de créer un lien dans le site qui donne accès au formulaire de connexion
(voir rubrique sur les liens de menu) et/ou d’afficher un module de connexion (voir rubrique gestion des modules) :
- Remplissez les champs :
- Cliquez sur «Connexion»
- Un icone
apparaît à côté des titres des articles éditables publiés sur le Frontend
L’accueil de l’administration
Tous les éléments qui composent la page d’accueil de la console d’administration sont des modules administrateur que vous pourrez choisir de dépublier (sauf la barre de menu !) si vous ne souhaitez pas qu’ils soient affichés (Menu Modules > Modules Administrateur).
A tout moment vous pouvez retourner sur la page d’accueil de la console d’administration en cliquant sur «Site > Panneau de configuration» tout à gauche de la barre de menus ou en cliquant sur l’icone
-
La barre de menus vous permettra de naviguer facilement dans la console d’administration
-
La barre d’infos vous indique l’endroit où vous vous trouvez dans la console d’administration
-
Le panneau utilisateur permet d’effectuer des actions rapides de gestion
-
Lien direct vers le Frontend de votre site (s’ouvre dans un nouvel onglet).
Le menu d’administration
Système
Vous permet d’effectuer les actions principales de votre site :
- Sélectionner l’éditeur WYSIWYG par défaut et des options d’affichage
- Définir le fuseau horaire de votre site
- Définir les droits pour tout le site
- Saisir les Metadata du site (pour le référencement)
- Afficher des informations concernant votre installation de Joomla!
- Déverrouiller des éléments, Purger le cache
- ...
Tout ceci est traité plus loin dans ce guide ;-)
Utilisateurs
Vous donne accès à la gestion des membres du site, des groupes de membres et des niveaux d’accès au site.
- Un système de messagerie privée de la console d’administration existe ; utile pour communiquer si vous êtes plusieurs à administrer un site.
Menus
Vous permet de créer autant de menus de navigation que vous le souhaitez et de les gérer en y ajoutant des liens vers des affichages (pages) des composants existants ou que vous aurez installés (formulaires, forum…), des liens vers des contenus, des catégories, des pages extérieures à votre site... voir Chapitre «Ajouter / modifier une page»
Contenu
Vous permet de gérer toute la partie « contenu » de votre site. C’est là que vous créerez les catégories et articles. Vous pourrez aussi y gérer les éléments qui devront figurer en frontpage (page d’accueil), ainsi que les médias.
- Gestion des articles
- Gestion des catégories
- Articles en vedette
Gestion des médias
Vous permet de gérer (télécharger / supprimer) les images ou autres fichiers (pdf par exemple) que vous souhaitez afficher sur votre site, par exemple pour illustrer un article (voir chapitre «Insertion d’images dans un article»).
Composants
De là vous pourrez administrer les composants Joomla!, ceux présents nativement dans Joomla! comme ceux que vous aurez installés par la suite (voir chapitre «Les extensions»). La liste affichée dans le sous-menu dépend donc directement des composants que vous avez ou non installés.
Extensions
De là vous pourrez gérer les extensions Joomla!, les composants mais aussi les modules, plugins, templates et langages.
- L’installation et la désinstallation des composants, modules, plugins et templates
- La gestion et configuration des modules
- La gestion et configuration des plugins
- La gestion et configuration des templates
- La gestion et configuration des langues
Aide
Comme son nom l’indique ! Attention elle est (encore) en anglais.
Les boutons et outils communs
Rappel : il y a différents types d’éléments dans Joomla! !
- les éléments de contenu (articles et catégories)
- les éléments de navigation (menus et liens de menu)
- les éléments fonctionnels (modules, plugins, composants, templates, langues)
- les éléments utilisateurs (utilisateurs, groupes, niveaux d’accès)
Hormi la page d’accueil de la console, toutes les pages de l’administration de Joomla! se présentent soit sous forme de tableaux, soit sous forme de formulaires dans lesquels on retrouve des outils communs. Cette section a pour but de décrire les zones et fonctions communes pour ne pas y revenir par la suite.
L’affichage en tableau ou gestionnaire
Il permet de lister les catégories, articles, modules...
-
Outils
-
Navigation rapide dans le gestionnaire
-
Liste des éléments
-
Outils de recherche, tri et filtrage
Selon les rubriques d’administration, on retrouve les outils suivants :
Crée un nouvel élément
Affiche le formulaire d’édition d’un élément
Modifie l’état de publication de(s) élément(s) sélectionné(s) en ligne
Place le(s) élément(s) sélectionné(s) en vedette, apparaissant dans la vue «Blog des articles en vedette» (souvent utilisée en page d’accueil)
Place le(s) élément(s) sélectionné(s) en archive
Enlève les verrous (cadenas) du ou des élément(s) sélectionné(s)
Place le(s) élément(s) sélectionné(s) dans la corbeille. Ne supprime définitivement que les styles de templates
Permet d’effectuer des actions groupées comme par exemple le changement de catégorie de plusieurs articles en même temps
Affiche l’aide de l’écran en cours
(Paramètres ou Configuration) Permet d’accéder aux paramètres généraux du composant comme l’affichage des éléments, les options par défaut
Rechercher des éléments dans une liste
Lorsque de nombreux éléments sont créés, il peut s’avérer compliqué de retrouver un élément précis.
Des outils de tri et de filtrage permettent de s’y retrouver :
- Cliquez sur les en-têtes de colonnes pour trier les éléments (1 clic = tri alphanumérique ascendant, 1 autre clic = tri alphanumérique descendant)
- Saisissez un ou plusieurs mots dans le champ
pour chercher ces mots dans le titre des éléments
- Cliquez sur
pour afficher les critères de tri : la liste n’affichera que les éléments ayant le même critère de tri.
- Cliquez sur
pour réinitialiser vos filtres / recherches
- Cliquez sur
pour augmenter / réduire le nombre d’éléments affichés
Le formulaire d’ajout / édition
On y accède après avoir cliqué sur ou
-
Outils
-
Onglets de paramétrage
-
Edition principale de l’élément
-
Options principales
Options communes aux articles, catégories, menus et sous-menus, au moment de leur édition :
Enregistre l’élément sans quitter l’affichage en cours, utile pour de longues modifications.
Enregistre l’élément et quitte l’affichage en cours.
Sauvegarde l’élément en cours et en crée un nouveau du même type.
Enregistre vos modifications dans une copie de l’élément actuel. Cela n’affecte pas l’élément actuel. Cet icone de la barre d’outils n’est pas affiché si vous créez un nouvel élément.
Annule l’édition et quitte l’affichage en cours (sans sauvegarder).
Gestion de la corbeille et des statuts
Lorsqu’on clique sur , le statut de l’élément devient «Dans la corbeille». Sa suppression n’est pas définitive mais il disparaît de l’affichage du gestionnaire.
Pour afficher les éléments placés en corbeille, dans une vue «liste», cliquez sur et sélectionnez le statut «Dans la corbeille» dans la liste déroulante.
Pour rétablir un élément mis dans la corbeille, sélectionnez un autre statut :
Publié : l’élément sera visible sur le site à tout visiteur,
Dépublié : l’élément ne sera pas visible sur le site pour les visiteurs mais apparaîtra dans le gestionnaire,
Archivé : un article archivé n’est consultable en ligne que si un lien ou un module spécifique permet d’y accéder. Cette fonction permet de garder une trace des articles qui ont été publiés.
Pour supprimer définitivement un article placé dans la corbeille, placez-vous dans la Corbeille (voir ci-contre), cochez l’élément à supprimer et cliquez sur .
En effet, il peut être nécessaire de supprimer définitivement un élément afin de pouvoir en recréer un possédant le même nom.
A défaut, Joomla! ne vous autorisera pas à créer l’élément (un message «un autre élément portant cet alias existe déjà» apparaîtra).
Un article est forcément contenu dans une catégorie.
Toute catégorie peut contenir un ou plusieurs articles ou une ou plusieurs catégories.
Il peut y avoir ainsi plusieurs niveaux de catégories / sous-catégories.
Une catégorie peut servir à
- classer des contenus pour s’organiser (comme les classeurs dans l’armoire de votre bureau)
- créer des mises en page automatiques (listes, blog) en créant un lien direct vers celle-ci : «affiche la liste de tous les articles contenus dans la catégorie X»
Dans Joomla! natif, un article ne peut pas appartenir à plusieurs catégories (comme une fiche ne peut pas appartenir à plusieurs classeurs dans votre armoire !) tout comme une catégorie ne peut avoir qu’une seule catégorie parente.
::: warning Pourquoi y-a-t-il des cadenas devant mes articles ?
:::
Lorsque vous êtes en mode création ou en mode édition de quelconque élément Joomla! (article, module, ...), vous remarquerez que la barre de menu de la console d’administration est désactivée...
Pourquoi ? Pour vous obliger à utiliser les boutons «Enregistrer» ou «Annuler» de la barre d’outils Joomla!, ceci afin de sortir proprement du mode création/édition. Il s’agit d’une sécurité en cas de plusieurs gestionnaires du site pour éviter qu’un utilisateur A écrase un élément en cours d’édition par un utilisateur B. Le statut « verrouillé » est symbolisé par un cadenas en regard de l’élément.
Lorsque l’utilisateur B cliquera sur le bouton «Sauver», «Fermer» ou «Annuler», l’élément sera «déverrouillé» et de nouveau éditable par votre collègue A.
Si vous êtes seul à administrer votre site et que vous voyez quand même des cadenas, l’explication est simple : vous avez arraché le câble d’alimentation de votre ordinateur par mégarde, il y a eu une coupure de courant, ou alors peut-être avez-vous précipitamment fermé votre navigateur favori pour des raisons qui ne regardent que vous (!)... bref, dans tous les cas de figures vous n’avez pas utilisé les boutons «Enregistrer» ou «Annuler» de la barre d’outils Joomla! L’élément que vous étiez en train de créer ou d’éditer est resté dans l’état « verrouillé » !
Pour éviter d’avoir des articles verrouillés, utilisez ces boutons pour sortir de l’affichage d’édition :
Pour enlever les cadenas
-
Assurez-vous qu’un collègue n’est pas en train d’éditer un article, une catégorie...
-
Dévérouillez avec une des solutions suivantes depuis la console d’administration
- Cliquez sur le cadenas en face de l’élément verrouillé
- Sélectionnez le(s) élément(s) verrouillé(s) puis cliquez sur
dans la barre d’outils
Autre technique plus «globale» :
- Allez dans «Système > Déverrouiller», sélectionnez les tables souhaitées puis cliquez sur
dans la barre d’outils
Attention ! Le déverrouillage n’est possible que depuis l’administration
Mettre en forme le contenu
L’éditeur permet une mise en forme «WYSIWYG». C’est l’acronyme de l’anglais What You See Is What You Get, signifiant littéralement en français «ce que vous voyez est ce que vous obtenez» ou de façon plus concise «tel affichage, tel résultat».
L’acronyme désigne une interface «intuitive» : l’utilisateur voit directement à l’écran à quoi ressemblera le résultat final.
En bref, sans cet outil, pour afficher ça : On devrait écrire ça :
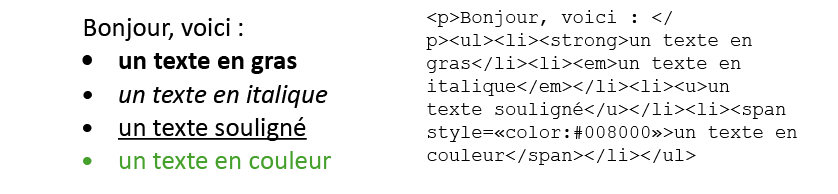
Soit connaître le html, avoir de bons yeux et beaucoup de patience !
L’éditeur WYSIWYG nous permet donc d’enrichir votre contenu presque aussi intuitivement qu’avec un traitement de texte classique. Il se présente dans tous les formulaires d’édition : articles, catégories...
Les boutons sont assez clairs : si vous avez un doute sur leur utilisation, survollez-les, une info-bulle vous affiche une description.
En bas de votre site, un lien a été créé pour vous connecter et effectuer des modification directement depuis la partie visible par les visiteurs.
- Cliquez sur ce lien.
Un formulaire de connexion s’affiche.
Saisissez vos identifiants :
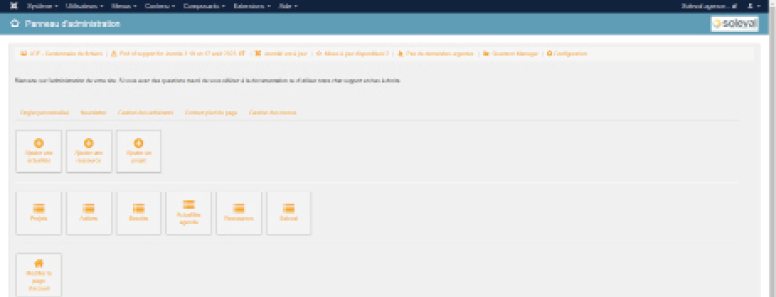
Lorsque plusieurs profils se connectent à la console d’administration, un verrou se place à côté de l’élément en cours de modification.
L’onglet «outils système > Déverrouiller» vous permet de déverrouiller ces éléments.
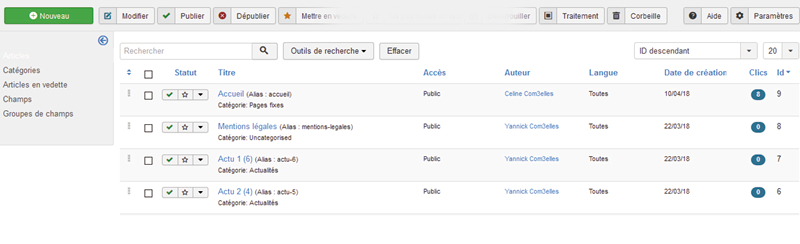
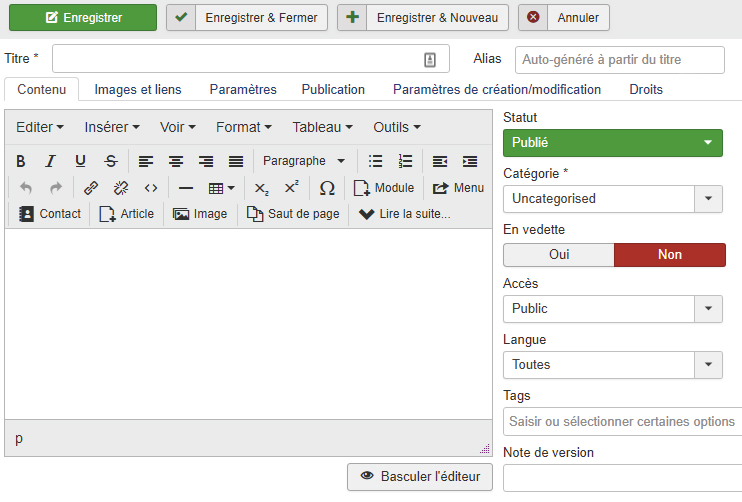
Attention quand vous créez un article de le classer dans la bonne catégorie suivant la logique déterminée lors de la conception du site !
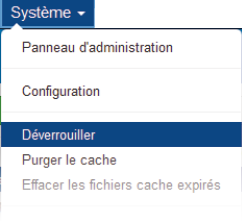
RAPPEL
Cet éditeur apparaît lorsqu’on crée ou édite un article, que ce soit depuis l’interface d’administration (www.monsite.com/administrator) ou le site public une fois connecté après avoir cliqué sur l’icône