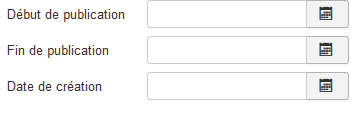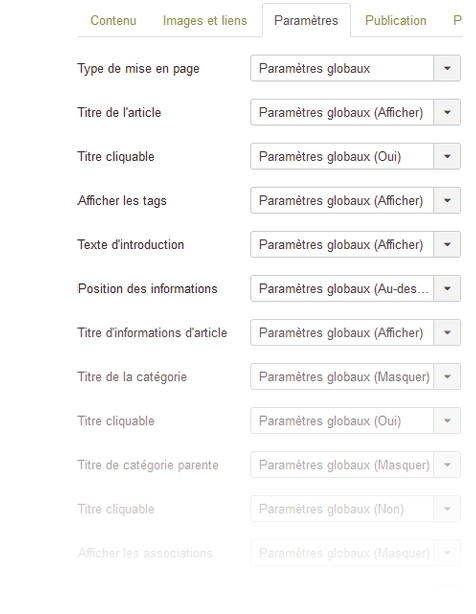Articles
Lorsque vous placez des articles ou des menus à la corbeille, seul leur statut change et devient «dans la corbeille». Il est ainsi possible de les publier, de les archiver ou les mettre en vedette (voir précédemment).
Une catégorie «Uncategorised» ou «non-catégorisé» ou «divers» peut exister dans votre site pour classer les contenus isolés : pages de présentation, plans d’accès...
Ajout et modification du contenu
Créer une catégorie
Dans la console d’administration, ouvrez le menu Contenu > Gestion des catégories Pour ajouter une catégorie :
- Saisissez un Titre pour la catégorie, puis éventuellement une description. Enfin, veillez à ce qu’elle soit bien rattachée à la catégorie parente souhaitée s’il s’agit d’une sous-catégorie
- Sauvegardez les modifications en cliquant sur le bouton
Créer un article
Pour créer un article en partie ou en totalité identique à un article existant, inutile de tout refaire !
Cochez l’article à dupliquer puis cliquez sur Copier/Déplacer en choisissant les options qui vous conviennent.
Dans la console d’administration, ouvrez le menu Contenu > Gestion des articles
Pour ajouter un article :
- Cliquez sur
- Donnez un Titre à votre article*
- Sélectionnez la/les catégorie(s) auxquelles il sera rattaché
- Rédigez votre article (obligatoire, ne serait-ce qu’in caractère !)
- Sauvegardez en cliquant sur le bouton
Le nouvel article a été créé avec succès, il s’affiche dans le gestionnaire des articles.
* par défaut, un alias est créé d’après le titre (pour la réécriture d’URL).
Modifier un article
Depuis le site
- Connectez-vous (cf chapitre «administration»)
- Affichez l’article à modifier
- Cliquez sur l’icône
à droite du titre de l’article puis sur
- Modifiez le contenu et les options de votre article
- Sauvegardez en cliquant sur le bouton
L’article apparaît modifié.
Pour actualiser un alias après un changement de titre, il faut effacer celui-ci. L’ URL sera aussi modifiée.
Depuis l'administration
Dans d’administration, ouvrez le menu Contenu > Gestion des articles, ou utilisez un des raccourcis de la console d’accueil :
- Cliquez sur le titre de l’article à modifier
- Modifiez le contenu et les options de votre article
- Enregistrez en cliquant sur le bouton
La liste des articles réapparaît.
Paramètres et options d’un article
Entre le titre de l’article et la zone de saissie, des onglets vous permettent d’accéder à des options avancées :
![]()
Contenu : lorsque vous créez ou éditez un article, un certain nombre de paramètres est disponible dans le volet de droite :
Sélectionne la catégorie de l’article
Attribue des Tags aux articles (Gérables dans Composants > Tags)
Définit un statut (voir chapitre «L’Administration» > «Gestion de la corbeille et des statuts»)
Permet d’afficher un article en mode vedette (voir chapitre «Gestion de la page d’accueil»)
Définit un niveau d’accès (voir gestion des droits)
Dans le cas d’un site multilingue, permet d’attribuer une langue à un article
Si la gestion des versions d’article est activée, permet d’annoter la version courante

Images et liens : dans cette zone, on peut déterminer des images et liens pour l’article. Ils seront affichés automatiquement : les liens en pied d’article et les images, selon le cas, en haut de l’article.
L’image d’intro ne s’affiche que sur les pages de catégories à côté du début de l’article.
L’image de l’article complet ne s’affiche que lorsque celui-ci est affiché entièrement : si un lien de menu l’appelle directement ou après avoir cliqué sur un lien «Lire la suite».
On peut avoir alors 2 versions d’une image (taille, cadrage, contenu, ...).
Les images appelées par ces champs doivent être impérativement préparées avant import : il n’y a aucun moyen d’agir via ce champ sur les dimensions de l’image (sauf configuration dans le template)
Vous avez également la possibilité d’ajouter 3 liens (A, B et C).
Les possibilités de cet onglet sont complémentaires de ce que vous pouvez faire avec l’éditeur (images et liens). Ces champs permettent juste d’harmoniser l’affichage dans tout le site.
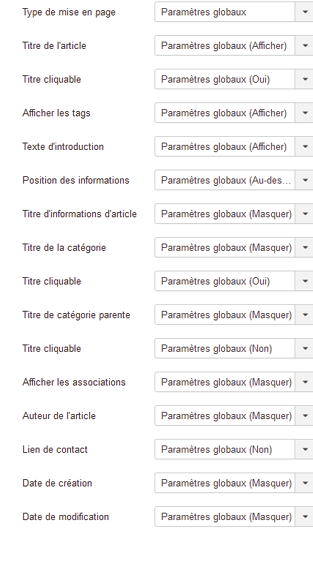
Paramètres : vous permet d’afficher ou pas un certain nombre d’informations liées à l’article.
La valeur Paramètre global correspond à la valeur définie dans la Configuration du site (Onglet Contenu > Gestion des articles puis Paramètres en haut à droite)
Champs : cet onglet ne s’affiche que si des champs personnalisés ont été créés sur votre site et selon leurs paramètres. Vous y trouvez les différents champs qui vont vous permettre d’enrichir votre contenu et de générer un affichage spécifique.
Publication : définit des paramètres de publication, des paramètres sur l’auteur et sur le calendrier de publication de l’article.
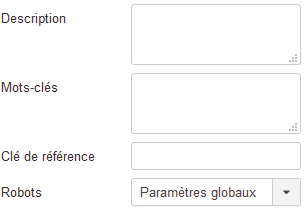
On peut programmer l’affichage de l’article. Ces paramètres peuvent être pris en compte aussi dans certains cas pour le tri d’articles.
Dans ce même onglet, on peut paramétrer des informations pour le référencement
Paramètres de création / modification : permet de simplifier l’interface de gestion des articles en désactivant par exemple les onglets «Images et liens» ou «Paramètres de l’article».
Onglet Droits : permet de gérer finement les droits des différents groupes d’utilisateurs pour l’article en cours (voir chapitre «Gestion des utilisateurs»)
Créer un article en 2 parties
Lors de l’affichage en liste d’article de type blog, il est possible de n’afficher qu’un résumé dans un premier temps et l’intégralité du contenu uniquement après avoir cliqué sur un lien, comme dans la plupart des blogs.
Joomla! permet de gérer un affichage en 2 temps :
1 - L’article affiché dans une page de type blog est présenté avec son titre, le début du texte et un lien «Lire la suite»
2 - L’article est affiché en entier après avoir cliqué sur le titre ou sur le lien «Lire la suite»
Nativement Joomla! ne génère pas cette «coupure» automatiquement (après x caractères ou mots par exemple).
Avantage : vous maitrisez l’emplacement de la coupure et évitez de couper au milieu d’une phrase ou d’un mot !
Avantages :
- allége et racourcit une page multi-articles
- permet à l’internaute d’avoir une vue d’ensemble
Comment faire :
1 - Placez votre curseur à l’endroit où vous souhaitez faire votre coupure
2 - Cliquez sur le bouton

La coupure se matérialise dans le contenu par un trait de séparation :

Paramètres possibles
Il est possible de changer le fonctionnement de ce lien soit :
- Ponctuellement, depuis un article dans l’onglet paramètres
- Globalement, depuis un lien de menu pour une page ou depuis les paramètres du contenu pour tout le site
1 - Masquer le texte d’introduction : n’affiche la première partie du texte (avant la coupure) que dans la liste des articles mais pas dans l’article complet.
2 - Changer le texte du bouton : permet de changer pour un article le texte du bouton par le texte de votre choix
3 - Titre de l’article : dans un lien de menu (pour une page) ou la configuration générale, si le bouton est affiché, on peut activer l’affichage du titre de l’article en plus dans le bouton.
4 - Liens non autorisés : depuis les paramètres globaux (tout le site), si activé, affiche au public la première partie de l’article mais demande l’identification pour la suite si le niveau d’accès de l’article est différent de Public