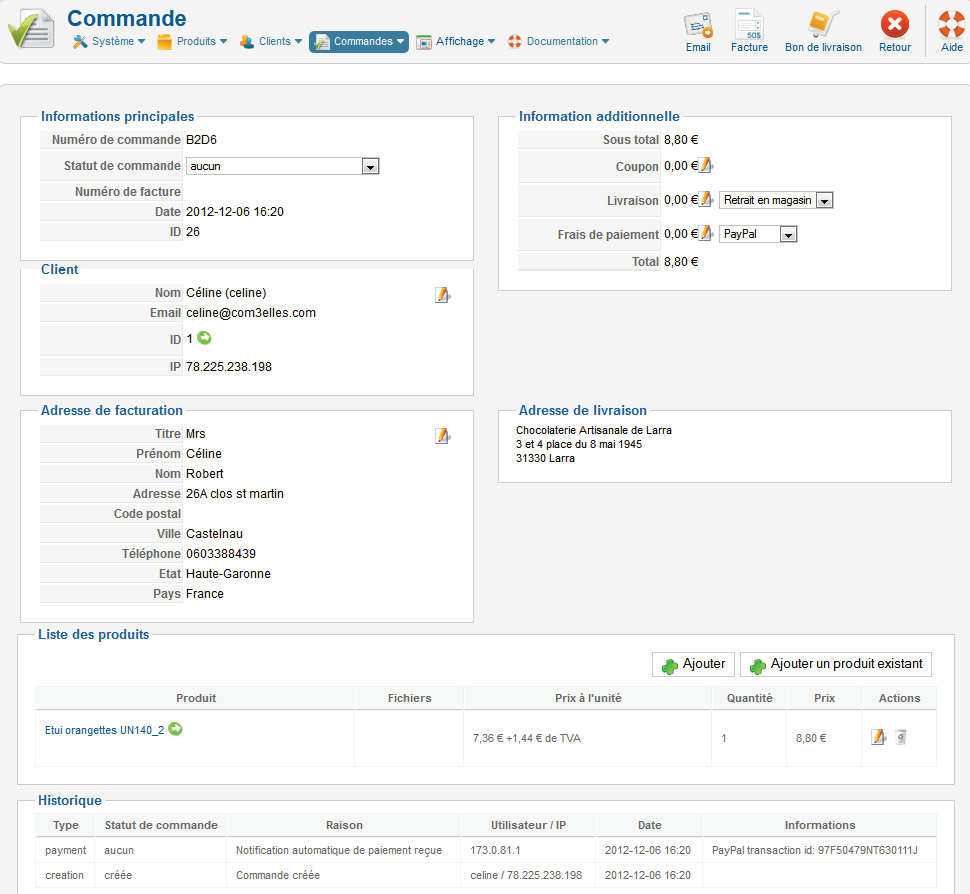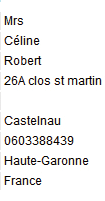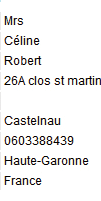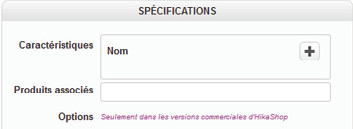E-boutique
Gérer la boutique avec hikashop

Depuis le menu «Composants > Hikashop vous pouvez :
1 - Gérer et paramétrer la boutique (zones, paiement, livraison, taxes, devises)
2 - Voir et gérer les produits (produits, catégories, caractéristiques...)
3 - Voir et gérer les clients
4 - Voir et gérer les commandes
5 - Gérer l’affichage des pages
Gérer les commandes
Dans la console d’administration, ouvrez le gestionnaire de Commandes «Composants» > Hikashop > Commandes » ou :
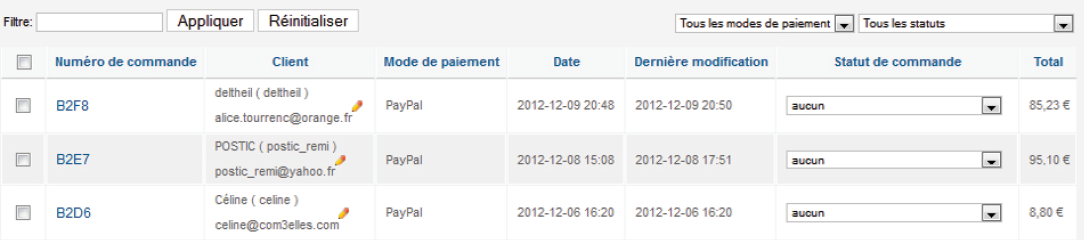
1 - Cliquez sur le n° de commande pour afficher le détail de la commande
2 - Cliquez sur le crayon pour éditer la fiche du client
3 - Déroulez la liste «Statut de commande» pour changer son état
Aucun : la commande est passée et est en attente de votre traitement. Un mail de récapitulatif est envoyé automatiquement avec le message «Votre commande sera validée quand nous recevrons votre paiement»
Créée : la commande est confirmée par la boutique.
Confirmée - en cours de préparation : pour prévenir le client que sa commande est en cours de préparation
Annulée : soit par le client depuis son compte, soit par vos soins
Remboursée : commande annulée ou retournée
Expédiée : notifie de l’expédition de la commande
Editer une commande
Changer le statut
- Déroulez la liste «Statut de commande»
- Choisissez le statut (voir ci-dessus)
- Définissez les options :
«Raison de la modification» : permet de conserver un historique interne
«Notifier le client» : permet d’envoyer un mail récapitulatif et personnalisé.
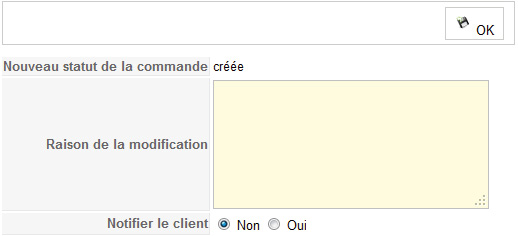
Nous recommandons de notifier dès que possible le client par mail.
En cochant «Oui» dans la fenêtre, un formulaire d’édition pré-rempli s’affiche avec les informations relatives à la commande.
Vérifiez ces informations, corrigez-les éventuellement et ajoutez des précisions si nécessaire : date d’expédition prévue par exemple.
Editer une commande permet de :
1 - Modifier le statut de commande
2 - Accéder aux infos du client
3 - Accéder aux informations relatives à la commande
4 - Accéder aux informations de facturation
5 - Editer l’adresse de livraison (la vôtre pour un retrait en boutique)
6 - Voir la liste des produits commandés. La flèche verte permet d’afficher la fiche du produit
7 - Ajouter un produit à la commande (nouveau ou depuis la liste des produits existants dans la boutique)
8 - Modifier uniquement pour la commande en cours le nom du produit, le tarif ou les quantités
9 - Voir l’historique de la commande
10 - Envoyer un e-mail personnalisé au client au sujet de sa commande
11 - Editer une facture
12 - Editer le bon de livraison pour le colis
13 - Sortir de l’édition de la commande et de revenir à la liste des commandes
Gérer les produits
Créer un produit
-
Allez dans «Produits» et cliquez sur
-
Une interface de saisie s’ouvre :
-
Renseignez de façon prioritaire ces informations :
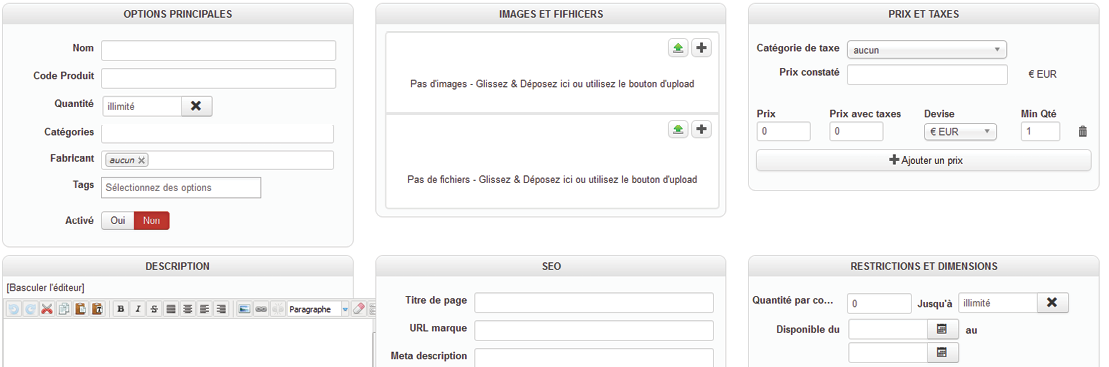


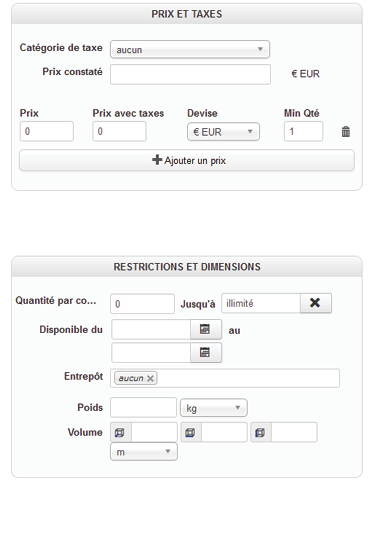
1 - Le nom du produit : il s’affiche dans la liste et la fiche produit. Il doit être clair et unique
2 - Vous pouvez choisir une ou plusieurs catégories parmi celles déjà créées
3 - Activez la fiche pour permettre son affichage
4 - La description est capitale : soignez-la pour donner envie d’acheter votre produit et pour le référencement
5 - Vous pouvez mettre une ou plusieurs images. Choisissez-les de qualité. Si vous en mettez plusieurs, une sera choisie par défaut et le sautres s’afficheront en vignette à la façon d’une galerie.
6 - Choicissez une catégorie de taxes parmi celles déjà créées dans la boutique. Attention, ce choix détermine le calcul HT et TTC
7 - Renseignez soit le prix Ht soit le TTC : l’autre sera calculé automatiquement en fonction de la taxe renseignée au-dessus
8 - Vous pouvez renseigner des restrictions au produit. Par exemple les options d’entrepôt, de poids ou de volume pourront selon vos réglages être utilisés pour le calcul des frais de livraison.
9 - Caractéristiques : vous permet de créer des déclinaisons ou variantes (selon les caractéristiques créées en amont comme une liste de poids, de couleurs ou de matériau par exemple).
Produits associés
permet d’afficher une liste de produits complémentaires suggérés à l’internaute.
Variantes ou déclinaisons
Si vous choisissez de créer des déclinaisons, un onglet supplémentaire en haut apparaitra pour les gérer.
Ces variantes seront rattachées au produit principal et se gèrent comme des produits à part entière. Une liste déroulante d’options apparaitra sur la fiche produit pour l’internaute.
Les variantes de produits

![]()
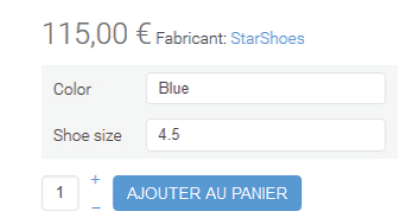
Cette fonctionnalité permet d’éviter de multiplier les produits et de permettre à l’internaute de sélectionner une ou des option(s) dans une fiche produit pour sa commande via des listes : couleur, taille, matériau, poids, ...
Cela vous permet à minima de savoir quelle version du produit livrer mais aussi éventuellement de faire varier le prix du produit et/ou de la livraison mais aussi le mode de paiement.
La création de variantes se déoule en 3 étapes :
1 - Création de la liste des options (caractéristiques) possibles
2 - Ajout des caractéristiques possibles dans la fiche produits
3 - Création des variantes
Création des caractéristiques
Vous pouvez rajouter des valeurs à tout moment. Vous pourrez alors changer leur ordre en changeant les chiffres dans la colonne «Classement»
à minima, cette étape permet de générer la liste des options dans la fiche produit
- Allez dans «Produits > Caractéristiques» et cliquez sur

- Donnez un nom à votre liste de caractéristiques : poids, taille, couleurs ...
- Cliquez sur
, renseignez un nom puis cliquez sur
autant de fois que nécessaire pour créer votre liste de valeurs.
Le nom n’a qu’une valeur d’affichage : «1kg» ne déterminera pas le poids effectif du produit par exemple. - Cliquez sur
dès que votre liste est complète
Ajout des caractéristiques à un produit
Lors de la création ou de la modification d’un produit (voir page précédente),
- cliquez sur + dans le bloc «Spécifications».
Les informations suivantes s’affichent dans le bloc :
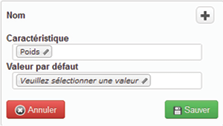
- Dans «Caractéristique» choisissez la ou les caractéristique(s) voulue(s).
- Puis choisissez dans la zone suivante la valeur par défaut à afficher dans la fiche produit.
- Cliquez sur
Recommancez autant de fois que nécessaire si plusieurs types de caractéristique sont nécessaires.
Création des variantes
Cette étape permet surtout de définir les valeurs à afficher dans la liste mais aussi de changer des informations sur un produit en fonction des valeurs de caractéristiques. Par exemple :
- poids pour la livraison
- prix
- taxe
- photo
- description
- mode de livraison
- etc... (tout ce qu’on peut personnaliser sur un produit)
Lors de la création ou de la modification d’un produit (voir 2 pages plus haut), si vous avez ajouté au moins une caractéristique et enregistré une première fois votre produit, un nouvel onglet apparait nommé «Variantes» :
- Cliquez sur cet onglet puis sur
La ou les caractéristique(s) sélectionée(s) lors de l’étape précédente s’afiche avec une liste déroulante.
- Sélectionnez une valeur puis cliquez sur
Renouvelez autant de fois que de variantes souhaitées.
Si vous voulez modifier les informations d’une variante,
- cliquez sur cette dernière. Une fois vos modifications faites cliquez sur
- Cliquer sur les boutons d’enregistrement tout en haut de la fiche enregistrera le produit principal ET ses variantes
Vous pouvez à tout moment basculer entre le produit principal et les variantes en cliquant sur les onglets :
Modifier un produit
Le fonctionnement est identique à la création d’un produit : affichez la liste des produits, cliquez sur celui à modifier, changez les paramètres souhaités et enregistrez !
Les modes de livraison
La configuration des modes de livraison dépend directement de votre business et de votre organisation logistique aussi bien que de votre stratégie.
Editer une commande
Le bouton permet d’éditer les informations correspondantes